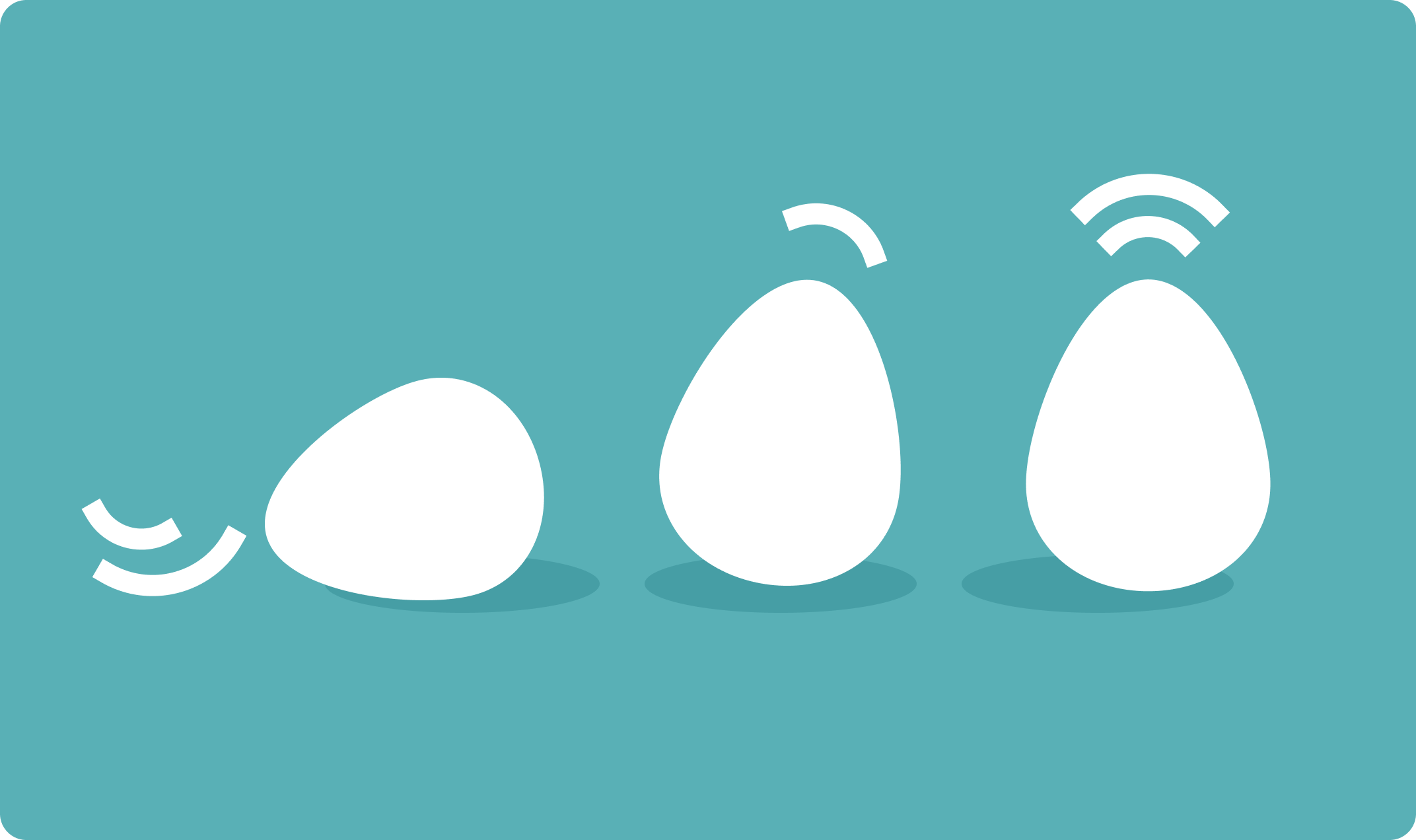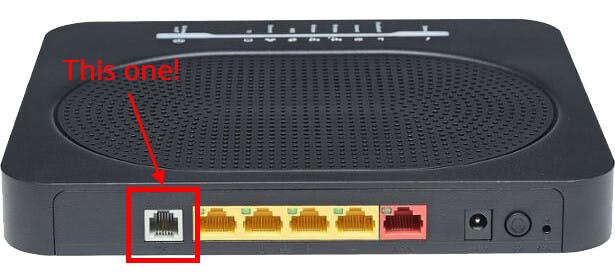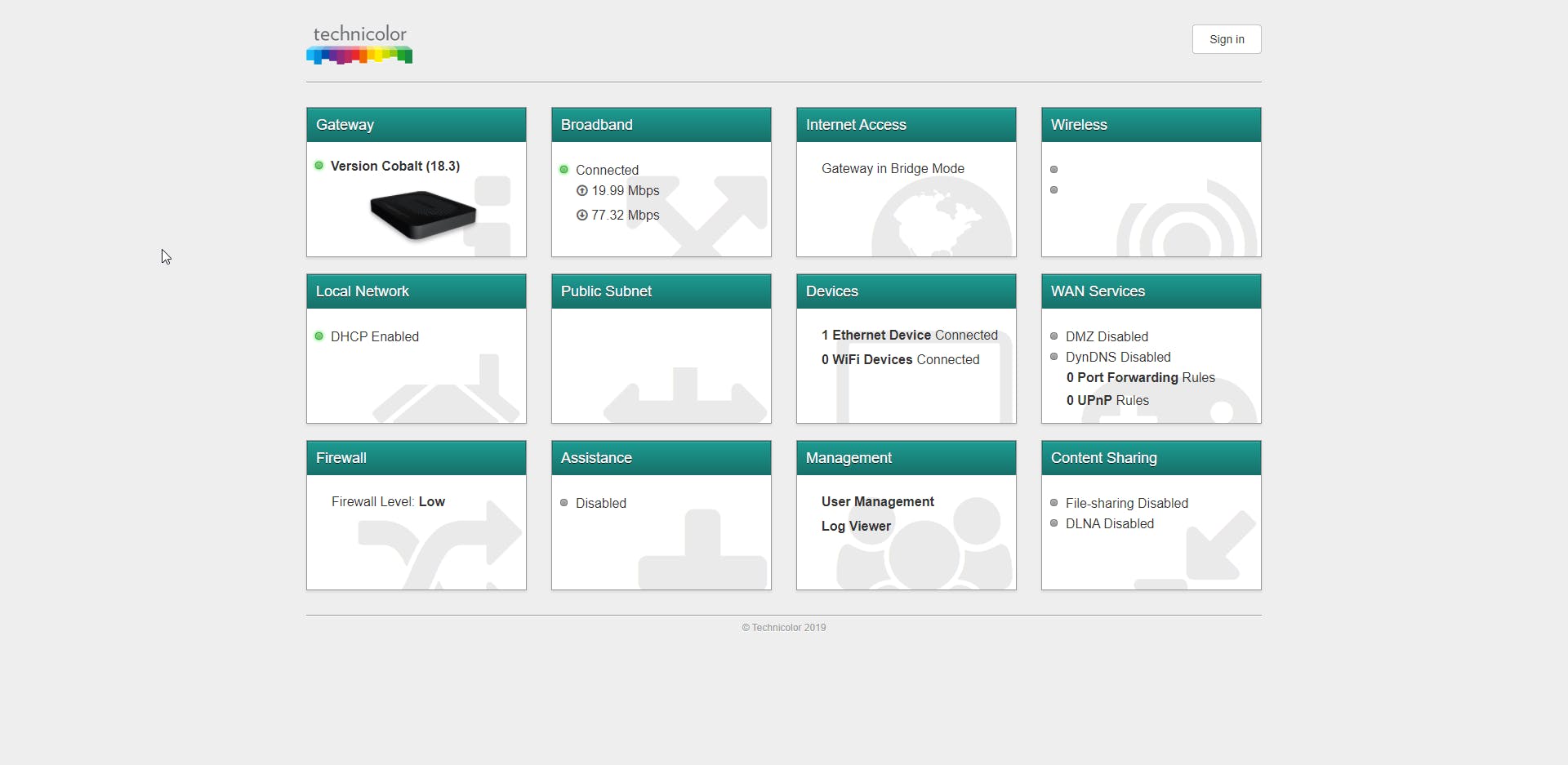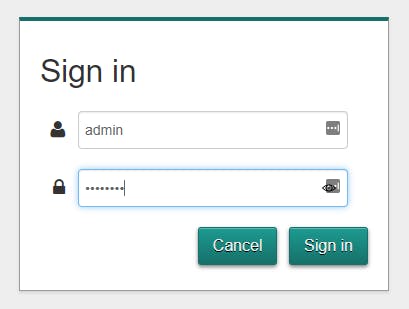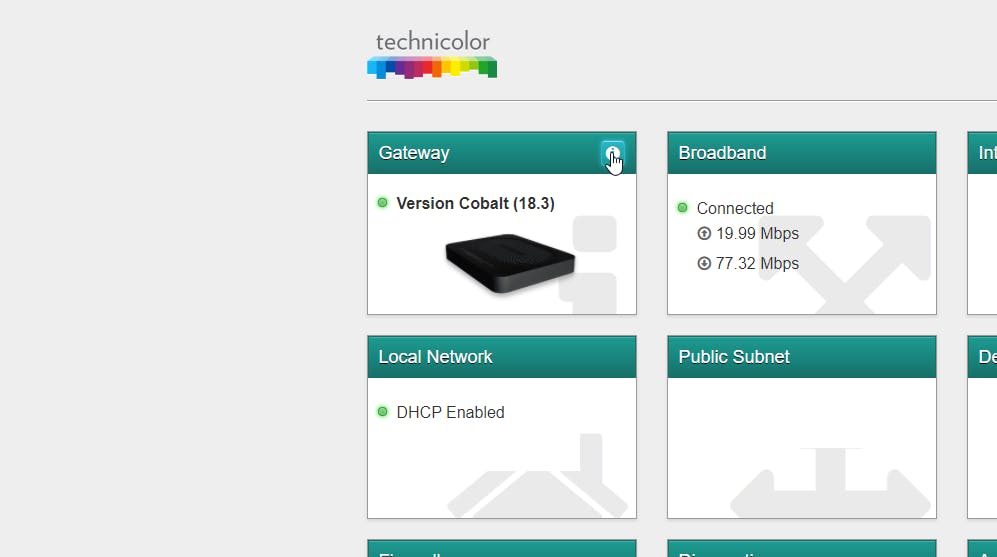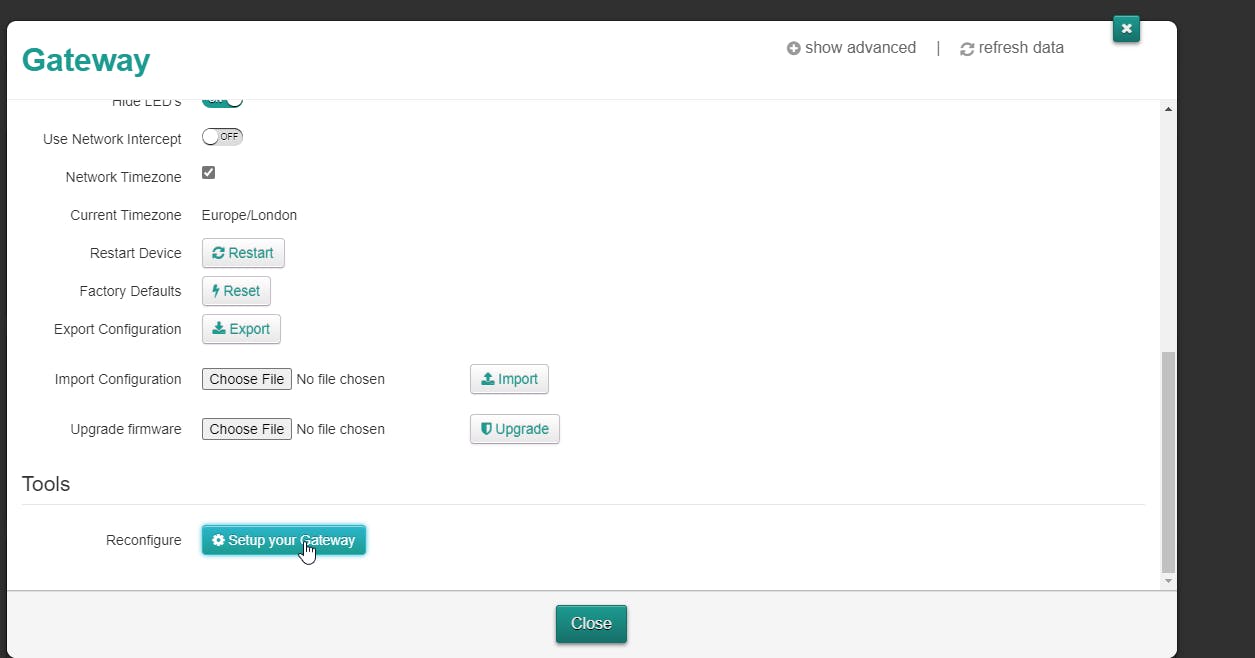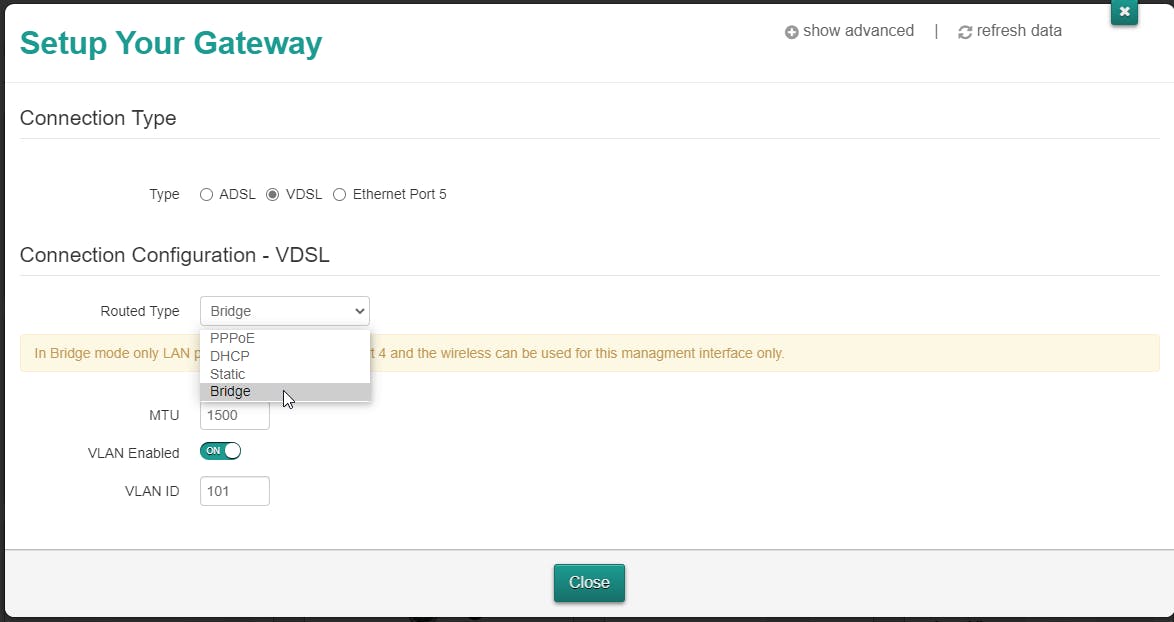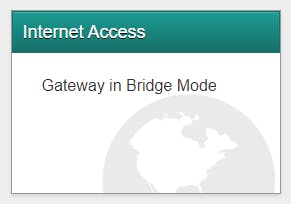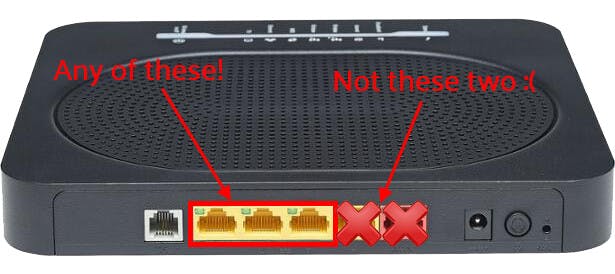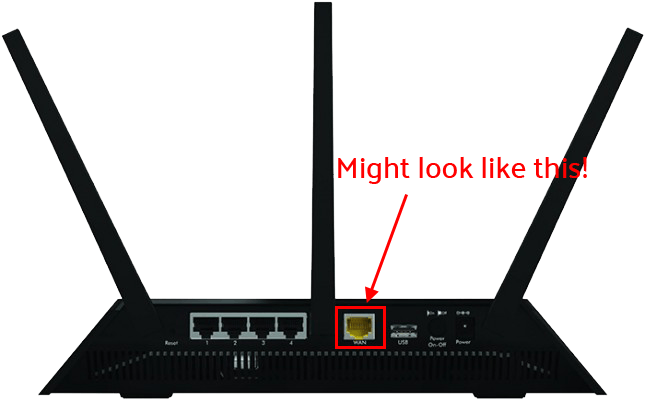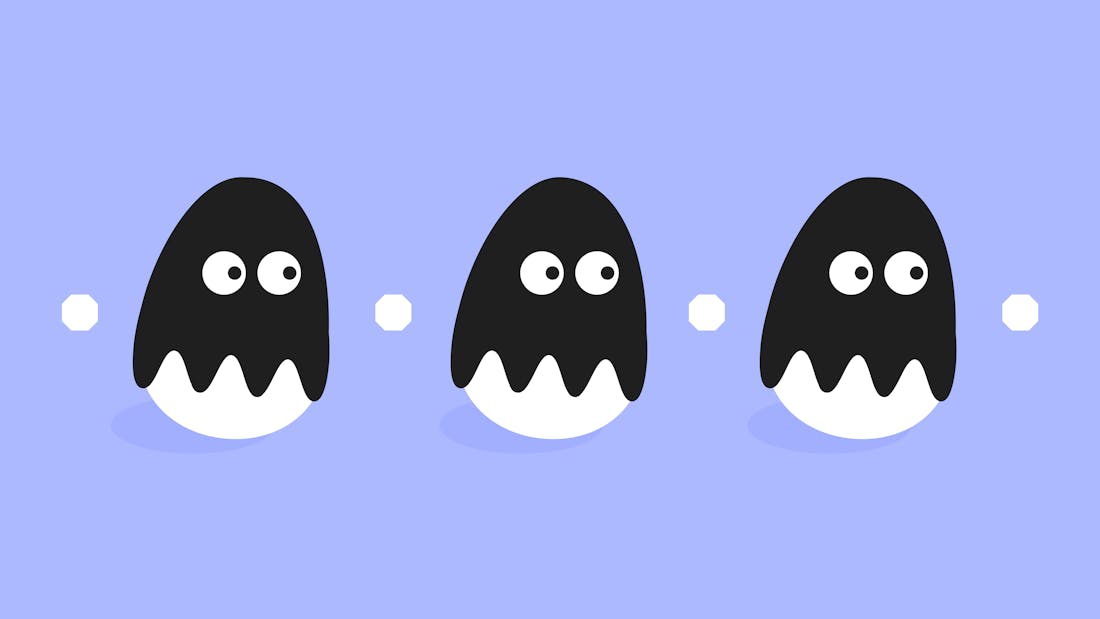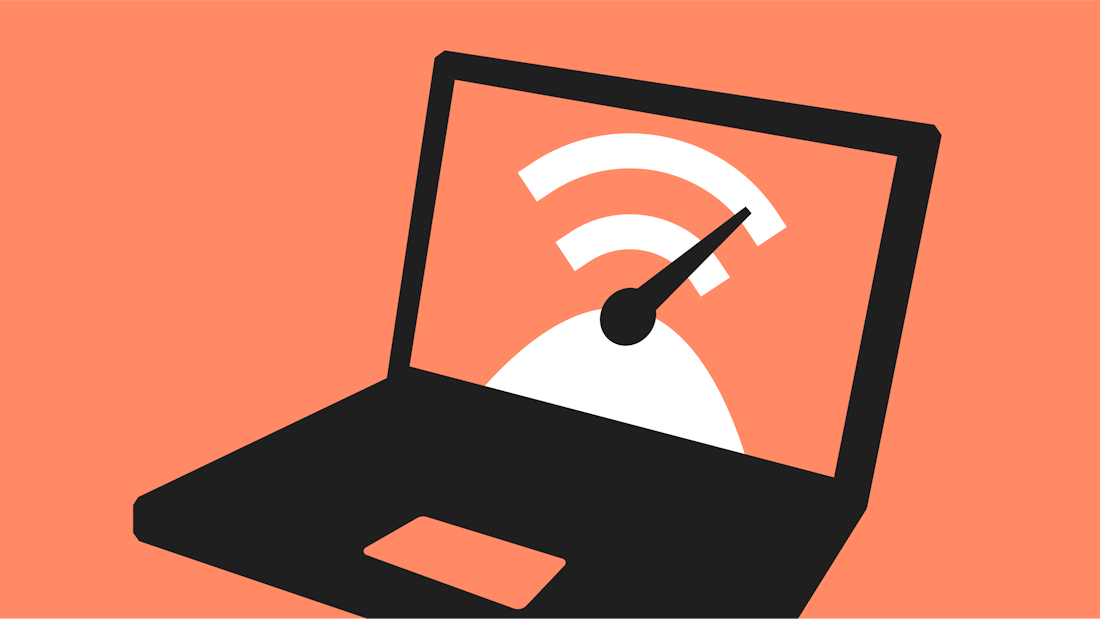
- guideHow stuff worksProduct
How to run an accurate broadband speed test
Ultrafast. Superfast. Faster-than-the-speed-of-light-on-a-bike fast. Lots of broadband providers make big promises when it comes to connection speed. But what is ‘a good speed’? And when it comes down to it, how fast is your internet really?